5.3. Порядок использования программных средств для подготовки,
передачи, приёма и обработки электронной корреспонденции в системе REX400
Для подготовки, редактирования,
передачи, приема, обработки и хранения сообщений предназначена почтовая программа
"Агент пользователя". Соединение со станцией REX400 устанавливается
только на время, которое необходимо для отсылки заранее подготовленных сообщений
и приема сообщений, поступивших в почтовый ящик.
Агент пользователя позволяет ускорить
и облегчить работу по подготовке электронной почты, а также сократить время
работы с системой REX400, что при активной работе с системой существенно снижает
расходы.
Агент пользователя обеспечивает
следующие виды соединения со станцией REX400:
- по телефонной сети с помощью
модема,
- по нуль-модемному кабелю,
- через терминальный концентратор
(PAD) сети пакетной коммутации Х.25,
- по каналам TCP/IP, по локальной
сети.
Для работы с почтовой программой
под управлением операционной системы MS-DOS необходимы следующие аппаратные
средства:
- IBM-совместимый компьютер с микропроцессором
Intel 80286 или выше, объемом оперативной памяти не менее 640 К, графическим
адаптером EGA или выше, жестким диском объемом не менее 5 Мбайт и хотя бы
одним последовательным портом (СОМ-порт).
- Дуплексный модем (V.22, V.22bis,
V.32, V32.bis, V.42, V.42bis, MNP5) или полудуплексный модем "ИСМ-1200"
("ИСМ-1200М"), производимый АО "Мастак" или выделенный
канал сети X. 25,
Программа выполняется в операционной
среде MS-DOS версии 3.30 и выше. Перед началом работы должен быть загружен экранный
драйвер и драйвер клавиатуры для работы с русскими символами в альтернативной
кодировке, а также драйвер манипулятора "мышь", если имеется второй
последовательный порт.
Для работы с агентом пользователя
необходимо установить соответствующее программное обеспечение на жесткий диск
и затем задать его конфигурацию.
Установка и настройка параметров агента пользователя
Для установки агента пользователя
на жесткий диск компьютера необходимо выполнить следующие действия:
- убедиться в наличии необходимого
свободного пространства на жестком диске, на который устанавливается агент
пользователя,
- вставить дистрибутивную дискету
например, в дисковод "А:",
- набрать в командной строке "setup.bat
х:", где х - имя жесткого диска, на который будет установлен агент пользователя.
После запуска программы установщика
на экране компьютера будет выводиться информация о процессе установки. В случае
успешного завершения установки агента пользователя на экране монитора появится
сообщение:
"Установка Агента Пользователя
прошла успешно".
В случае возникновения ошибок при
установке на монитор компьютера будет выведено сообщение об ошибке.
Примечание:
В файле "config.sys" должно
быть указано количество файлов, к которым MS-DOS может обращаться, не менее
30.
Например: FILES=35
Примечание:
В файле "autoexec.bat"
в пути доступа к исполняемым файлам необходимо добавить путь к агенту пользователя.
Например: PATH=C:\DOS;C:\NC;C:\WINDOWS;C:\UA-REX
После установки агента пользователя
на компьютере необходимо произвести настройку системы, включающую в себя задание
конфигурации агента пользователя, параметров пользователя и параметров коммуникационного
порта. В дальнейшем все параметры можно редактировать с учетом их изменения
Администратором станции (например, имя станции) или пользователем (например,
пароль).
Для задания иди изменения параметров
агента пользователя выберите клавишами навигации в главном меню пункт "Настройка"
и подпункт "Настройка системы", нажмите клавишу "Enter".
На экране монитора появится блок диалога "Настройка системы".
Блок диалога содержит следующие
окна:
- Текстовый редактор - имя текстового
редактора,
- Часовой пояс - временная поправка
часового пояса относительно Гринвича (для Москвы 3),
- Порт - тип подключения к станции
REX400,
- Тип монитора - цветной или черно-белый,
- Язык общения - английский или
русский.
Пользуясь клавишами "Tab"
и "Shift-Tab" для перехода между окнами и клавишами навигации для
установки ключей, введите параметры в соответствующих окнах.
Для записи внесенных изменений нажмите
"Enter", для выхода без записи - "Esc".
Параметры пользователя необходимо
вводить в соответствии с присвоенными атрибутами при регистрации в системе.
Для задания или изменения параметров
пользователя выберите клавишами навигации в главном меню пункт "Настройка"
и подпункт "Параметры пользователя", затем нажмите клавишу "Enter".
На экране монитора появится блок диалога "Параметры пользователя".
Блок диалога содержит следующие окна:
- Логическое имя - для ввода уникального
имени в системе пользователя (логическое имя или LOGIN) в виде буквенно-цифровой
строки символов,
- Пароль - для ввода пароля,
- Фамилия, Имя, Инициалы, Поколение,
Организация, Подразделение 1, Подразделение 2, Подразделение 3, Подразделение
4 для задания адреса в системе REX400 в формате Х.400,
- Адрес станции - для задания адреса
станции REX400,
- Код страны и Код города - для
задания цифрового кода страны и кода города пользователя, которые будут автоматически
подставляться в факсимильный адрес получателя, если они не указаны непосредственно
в строке телефонного номера,
- Номер сообщения - для задания
номера, начиная с которого система автоматически будет формировать номера
новых сообщений.
Пользуясь клавишами "Tab"
и "Shift-Tab" для перехода между окнами, введите параметры в соответствующих
окнах.
Для записи внесенных изменений нажмите
"Enter", для выхода без записи - "Esc".
В случае, если не определен какой-либо
из обязательных параметров, то система выдаст предупреждение, например "Не
задано поле <Логическое имя>".
Параметры порта необходимо вводить
в соответствии с установками коммуникационного оборудования (модема), а также
с учетом параметров точки входа на станцию REX400.
Для задания или изменения параметров
порта выберите клавишами навигации в главном меню пункт "Настройка"
и подпункт "Параметры порта", нажмите клавишу "Enter". На
экране монитора появится блок диалога "Параметры порта". Блок диалога
содержит следующие окна:
- Порт - номер коммуникационного
порта, к которому подключен модем. Альтернативные значения; СОМ1, COM2, COM3,
COM4,
- Скорость передачи - значение
скорости, на которой модем будет передавать и принимать данные; параметр зависит
от типа компьютера и используемого модема. Его значение может варьироваться
в диапазоне от 300 до 115200 бит/с,
- Контроль - опция контроля, параметр
указывает на то, каким образом используется бит четности. Его значение определяется
на основании значений информационных битов (см. Разрядность) и может дополнять
сумму информационных битов до четного числа (EVEN) или до нечетного числа
(ODD). Если этот режим не используется, то параметр принимает значение (NONE),
- Бит данных - число информационных
бит в байте при передаче данных, Допускаются значения: 7 или 8 бит,
- Стоповых бит - число бит, которые
замыкают передаваемый информационный байт. Допустимые значения: 1 или 2 бита,
- Инициализация модема - строка
настройки модема, которая вводится в модем перед сеансом связи,
- Файл сценария " сценарий
подключения к почтовой станции REX400.
Для записи внесённых изменений нажмите
"Enter", для выхода без записи - "Esc".
На рис. 5.3.1. представлена блок-схема
алгоритма установки и настройки агента пользователя.
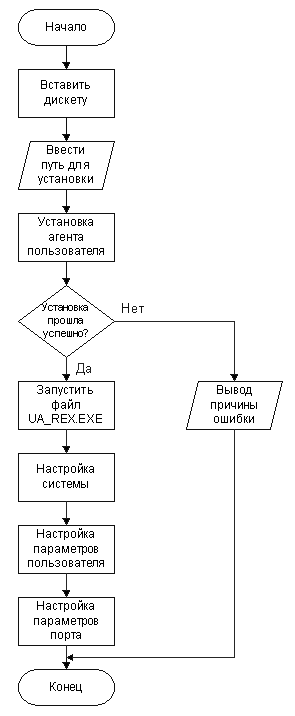
Рис. 5.3.1. Алгоритм установки и настройки агента пользователя.
Запуск агента пользователя осуществляется
инициацией программы ua_rex.exe.
После запуска агента пользователя
на экране монитора появится окно для ввода пароля.
Введите пароль и нажмите "Enter".
При вводе пароля в строке будет выводиться символ "*". Если это первый
вход в почтовую программу, то нажмите "Enter". Если пароль введен
правильно, на экране будет выведено меню. Можно начинать работу с агентом пользователя
системы REX400.
Чтобы завершить работу с агентом
пользователя, надо нажать клавиши "Alt+X" или выбрать через меню следующий
пункт:
"Выход" - "Завершить
работу".
Подготовка электронного сообщения
Для того, чтобы подготовить новое
сообщение (шаблон сообщения), нажмите клавишу "F4", или в главном
меню "Сообщение" выберите опцию "Создать новое сообщение".
На экране появится шаблон нового сообщения, в котором будет присутствовать только
имя отправителя (Originator).
Теперь заполните следующие поля
сообщения:
- тема сообщения,
- адрес(а) получателя(ей) (основные
получатели, получатели копии, получатели слепой копии),
- тело сообщения (текст, присоединенные
файлы),
- отложенная доставка.
Тема сообщения:
Тема сообщения - это произвольный
текст длиной не более 128 символов на русском или английском языке, содержащий
краткую аннотацию сообщения.
Для того, чтобы ввести тему сообщения,
нажмите клавиши "Shift+F5", или выберите в главном меню подпункт "Сообщение"/"Редактировать
сообщение"/"Тема сообщения". На экране монитора появится блок
диалога "Тема сообщения".
Ввод текста должен заканчиваться
нажатием на клавишу "Enter". Для выхода без внесения изменений используется
клавиша "Esc".
Примечание: для переключения
клавиатуры РУС/ЛАТ используется установленный драйвер клавиатуры. Способ переключения
клавиатур приведен в описании этого драйвера.
Ввод адресов получателей сообщения:
Для каждого отправляемого сообщения
можно указать адреса указателей трех типов:
- основные получатели,
- получатели копии,
- получатели слепой копии.
Для того чтобы сообщение было отправлено,
необходимо указать хотя бы один адрес любого из перечисленных выше типов.
Окно списка адресов предназначено
для отображения всех введенных в процессе работы с блоком диалога адресов получателей.
Окно ввода блока диалога служит для ввода и корректировки адреса. Для перехода
между окнами при работе в блоке диалога используются клавиши "Tab"
и "Shift+Tab".
Ввод адресов получателей можно производить
тремя способами:
1. непосредственный набор строки адреса,
2. покомпонентный ввод адреса,
3. ввод адреса с использованием адресной книги.
Выберите клавишами навигации в главном
меню пункт "Сообщение"/"Редактировать сообщение"/... и подпункт
в зависимости от типа адреса, например, "Основные получатели".
На экране компьютера появится блок
диалога для ввода списка адресов соответствующего типа. Он состоит из двух окон
- для ввода адреса ("Адрес") и для отображения текущего списка адресов
("Список адресов").
Клавишами навигации можно выбрать
тип адреса, который хотите ввести, Нажмите "Enter" для покомпонентного
ввода или "Esc", если достаточно хорошо знаете формат адреса, принятый
в системе REX400, и можете ввести этот адрес в строке редактора.
При непосредственном вводе
адресов получателей в окне ввода набирается строка адреса получателя с клавиатуры
(после набора первого символа меню выбора типа адреса исчезнет), после чего
нажимается клавиша "Enter". Адрес вводится в список адресов рассылки
данного документа и отображается в окне списка адресов.
Примечание: пользуйтесь непосредственным
вводом адреса, если точно знаете формат адреса. В данной версии агента пользователя
не проверяется правильность ввода адреса.
При покомпонентном вводе
адреса система выдаст меню для выбора типа адреса. Используя клавиши навигации,
выберите тип адреса и нажмите клавишу "Enter".
В зависимости от выбранного типа
адреса система выдаст на экран блок диалога для ввода соответствующего адреса.
Для ввода адреса в формате Х.400
система выдаст на экран монитора блок диалога "Адрес Х.400".
Первые три поля "C:",
"ADMD:", "PRMD:" будут заполнены автоматически. Тем не менее,
их можно изменить.
Пользуясь для перехода между окнами
клавишами "Tab" и "Shift+Tab", введите адрес получателя
электронной почты. Адресные аргументы задавайте в соответствующих окнах, отметьте
необходимые услуги в окне "Сервис" клавишей "Space".
Примечание: обязательно должно
быть заполнено поле "S:".
После окончания ввода адреса нажмите
клавишу "Enter", и адрес занесется в список адресов рассылки и появится
в окне списка адресов блока задания адреса.
Для ввода адреса получателя
сообщения с использованием записной книжки система выдаст на экран монитора
блок диалога "Имя адресата".
Пользуясь клавишами навигации, выберите
имя из списка и нажмите клавишу "Enter". После выбора имени из записной
книжки само имя будет занесено в список адресов рассылки, оно появится в окне
списка адресов блока задания адреса.
Удалить адрес из списка адресов
можно следующим образом:
- перейти в окно "Список адресов:",
нажав клавишу "Tab",
- выбрать клавишами навигации удаляемый
адрес,
- нажать клавишу "Delete".
После запроса на подтверждение адрес
будет удален из списка.
Если нужно отредактировать ранее
внесенный в список адрес, то необходимо выполнить следующие действия:
- перейти в окно "Список адресов:",
нажав клавишу "Tab",
- выбрать клавишами навигации редактируемый
адрес,
- нажать клавишу "Enter".
Выбранный адрес будет перенесен
в окно "Адрес:". Отредактируйте адрес и нажмите "Enter".
В список будет внесен откорректированный адрес.
Чтобы в составе сообщения отправить
один или несколько файлов, следует нажать клавиши "Shift+F7" или выбрать
клавишами навигации в главном меню пункт "Сообщение"/"Редактировать
сообщение"/"Присоединенные файлы". На экране монитора появится
блок диалога "Присоединенные файлы" для включения в состав сообщения.
В нижней части блока ввода отображается
текущий путь.
Блок диалога включает четыре окна:
- окно ввода имени присоединяемого
файла "Имя файла",
- окно списка присоединенных файлов
"Список присоединенных файлов",
- окно выбора файла из текущего
каталога "Файлы",
- окно выбора текущего каталога
"Дир.".
Число присоединенных файлов не должно
превышать 20.
В окне ввода имени файла введите
имя присоединяемого файла или шаблон имени (в шаблоне допускается использование
символов "*" и "?") и нажмите клавишу "Enter".
Если введено имя файла, то имя будет занесено в список присоединяемых файлов.
Примечание: всегда указывайте
полный путь к файлу.
Если введен шаблон, то маркер переместится
в окно "Файлы", где можно непосредственно выбрать файл (подвести маркер
к выбранному файлу и нажать "Enter"). Файл будет внесен в список присоединяемых
файлов.
Для смены директории или диска перейдите
в окно "Дир.:", используя клавишу "Tab", и выберите необходимую
директорию. Имя текущей директории отображено под окном "Файлы".
Для удаления какого-либо файла из
списка присоединенных файлов перейдите в окно "Список присоединенных файлов:",
подведите маркер к удаляемому файлу и нажмите "Delete".
Для возврата в редактор сообщений
по окончании формирования списка нажмите на клавишу "Esc".
Если необходимо продолжить формирование
ранее созданного сообщения, загрузите его из "Рабочей папки" сообщений.
Для этого в режиме выбора папок необходимо выбрать "Рабочую папку",
и затем выбрать сообщение из списка. Сообщение будет загружено.
Блок-схема алгоритма подготовки
сообщения представлена на рис. 5.3.2.
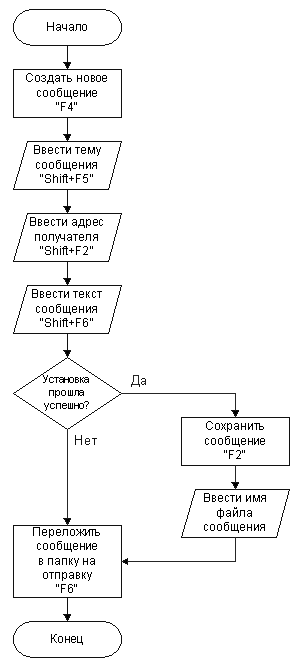
Рис. 5.3.2. Алгоритм подготовки сообщения.
Передача и прием сообщений
Чтобы отправить подготовленные сообщения
и принять со станции сообщения, пришедшие в Ваш адрес, нажмите клавиши "Ctrl+F2"
или выберите клавишами навигации в главном меню пункт "Почта"/"Отправить
и принять сообщения". На экране монитора появится окно со списком сообщений,
подготовленных для отправки. Если этот список пуст, то на экран будет выведено
сообщение об этом (приема и передачи в этом случае не будет).
Если Вы не хотите отправлять сообщение,
находящееся в списке на отправку, то его можно удалить из отправляемого списка
сообщений (при этом сообщение останется в папке на отправку). Для этого выберите
его в окне, используя клавиши навигации, и нажмите на клавишу "Delete".
Сообщение будет удалено из списка.
Примечание: все сообщения,
удаленные из списка на отправку, останутся в папке "Сообщений на отправку".
Для отправки списка сообщений нажмите
клавишу "Enter". Система автоматически произведет подключение к станции
и передаст сообщения. В этом же сеансе будут приняты сообщения из Вашего почтового
ящика на станции, они будут помещены в палку принятых сообщений.
Для отмены отправки сообщений нажмите
клавишу "Esc".
Если необходимо только принять со
станции пришедшие сообщения, то нажмите клавиши "Ctrl+F3" или выберите
клавишами навигации в главном меню пункт "Почта"/"Принять сообщения".
Непосредственно перед отправкой
агент пользователя запросит пароль. Введите пароль, который зарегистрирован
на хост-станции. В процессе ввода пароля символы не отображаются в окне ввода.
В процессе отправки сообщений на
экран компьютера выводится информация о текущем состоянии процесса передачи.
Если в сеансе связи были приняты
сообщения, то информация о количестве принятых сообщений будет выведена на экран.
На рис. 5.3.3 представлена блок-схема
алгоритма отправки сообщения.
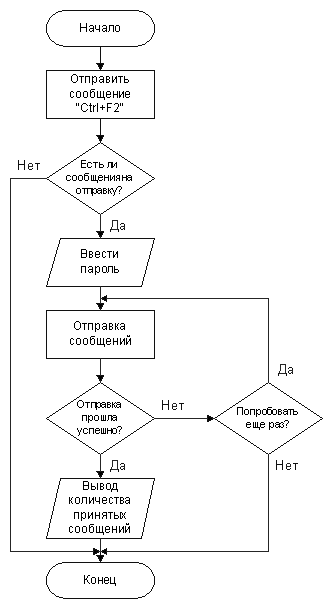
Рис. 5.3.3. Алгоритм отправки сообщения.
Обработка полученной корреспонденции
С помощью агента пользователя принимаются
информационные объекты двух типов: сообщения и извещения.
Все информационные объекты, полученные
с почтовой станции, будут сложены в папку "Принятых сообщений". Выбирая
сообщение (или извещение) из этой папки, можно прочитать его содержимое. Подведите
маркер к сообщению и нажмите "Enter". Сообщение будет загружено.
Все полученные присоединенные к
сообщению файлы будут находиться в поддиректории "File".
После того, как полученное сообщение
прочитано, система предложит выбрать одну из альтернатив:
Если выберите пункт:
- "Копировать в архив"
- то сообщение будет переложено в папку "Архив отправленных сообщений"
и можно работать с ним, считав сообщение из этой папки,
- "Удалить" - то сообщение
будет удалено,
- "Перенаправить" - то
будет создано новое сообщение, у которого в качестве содержимого будет вложено
сообщение, а само сообщение переложено в папку "Архив отправленных сообщений",
- "Возврат" - то вернетесь
обратно в сообщение.
Примечание: сообщение (извещение)
считается прочитанным, если после загрузки принятого сообщения либо загрузили
другое сообщение, либо выгрузили сообщение, либо завершили работу.
Полученные извещения могут быть
следующего содержания:
- извещение о доставке,
- извещение о получении,
- абонент найден (после посылки
пробы),
- извещение о доставке в шлюз сети
UUCP,
- извещение о недоставке.
В извещении о недоставке будет указана
причина. |